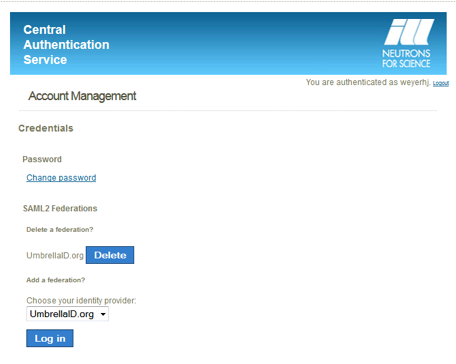Umbrella Cookbook
Version 1.3
I. Inhalt
A. ESRF, Entering the SMIS User Portal via Umbrella
2. Click on one of the
encircled Umbrella links.
3. You are redirected to the
Umbrella site
5. Back to and login to the
ESRF user portal
B. ESRF, Logout from the User Portal when logged in via
Umbrella
1. You are logged in to ESRF
User Portal with Umbrella
2. Confirm that at present
logout is not possible
5. Refresh the ESRF User
Portal
6. Finally, logout from the
ESRF User Portal
C. ESRF, create an SMIS account
D. ESRF, link Umbrella to an existing SMIS account
2. On Umbrella you have two
options
3. Login to the ESRF User
Portal
4. Link your ESRF User Portal
account to your Umbrella account.
E. Create your Umbrella account from existing ESRF User
Portal account (Umbrellify)
1. Login to the ESRF User
Portal
2. Choose Umbrella account
creation
3. Create your Umbrella
account
4. Link your ESRF User Portal
account to your Umbrella account.
2. De-activate / re-activate
the link between the ESRF User Portal and Umbrella
G. ILL entering the User Portal via Umbrella
3. Choose UmbrellaID.org and
click Login
4. You are forwarded to the
Umbrella login page
6. You are redirected to the
ILL CAS
H. Link existing ILL User Portal account to Umbrella
(onetime action)
2. Select Password and enter
the ILL CAS credentials (Username and Password)
7. Choose UmbrellaID.org
and click Login
8. You are forwarded to the
Umbrella site
9. There are two
possibilities:
10. You are redirected to the
ILL CAS
11. You are redirected to the
Umbrella Login site
I. Deactivate the link between your Umbrella and your ILL
User Portal account.
2. Select Password and enter
the ILL CAS credentials (Username and Password)
7. Choose UmbrellaID.org
and click Delete
II. General
One of the characteristic properties of Umbrella is that the central
Umbrella is on top of the individual local web user-office systems (therefore
its name). That means that the user has a central Umbrella account and
individual local accounts, one for each facility the user wants to work at.
This determines also the registration procedure. The user first has to
register at Umbrella and the user office accounts of choice and then links the
Umbrella to these accounts (one-time action).
The ways this is done differs in the detail from facility to facility.
Therefore, different cooking recipes are described below.
III. Facilities
A. ESRF, Entering the SMIS User Portal via
Umbrella
Note: for that you need both, an SMIS account and an Umbrella account
linked to the SMIS account (see xxxxx)
1. Go to the ESRF User Portal
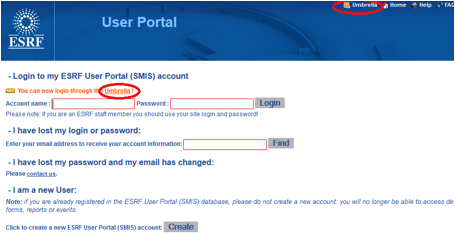
2. Click on one of the encircled Umbrella links.
3. You are redirected to the Umbrella site
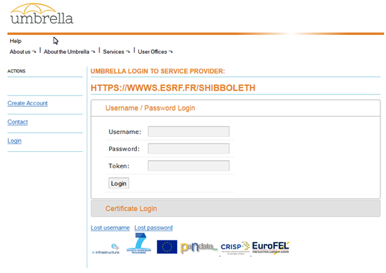
4. Login to Umbrella
Go to the middle of the page and log in by entering username and
password. ‘Token’ is reserved for future applications and can be ignored at
present.
5. Back to and login to the ESRF user portal
After logging in to Umbrella you will be automatically redirected and
logged in to the ESRF user portal.
If you click on the Umbrella link and are already logged in to Umbrella
you are automatically logged in to SMIS without being requested for input.
6. Check the login status
Hover your mouse pointer over the Umbrella icon at the top: you should
read Logged in through Umbrella.
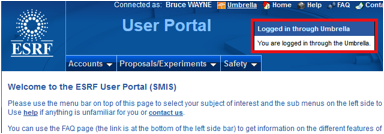
B. ESRF, Logout from the User Portal when logged
in via Umbrella
1. You are logged in to ESRF User Portal with
Umbrella
Click on the Umbrella link.
You can use the Umbrella link either
above the login boxes or on top of the page.
2. Confirm that at present logout is not possible
You will notice when
hovering with the mouse pointer over the Sign
out link at the top of the page that the logout is disabled (Sign out is crossed). Since you are
logged in with Umbrella you cannot log out until you log out from Umbrella
first. Otherwise each time that you return to the ESRF User Portal you will
automatically be logged in again with your Umbrella account.
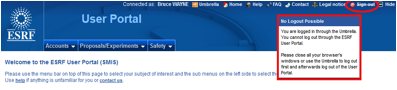
3. Go to Umbrella page
Fort that, click on the Umbrella icon at the top
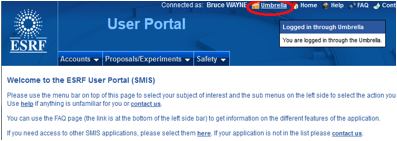
4. Logout from Umbrella
Select the Logout link on the
Umbrella page. Close the Umbrella window / tab in your browser afterwards. 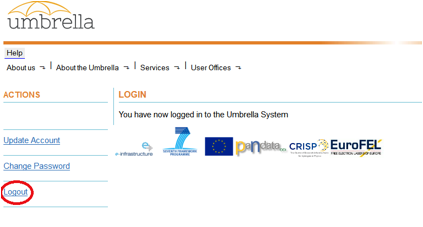
5. Refresh the ESRF User Portal
Click on Home at the top of
the page.
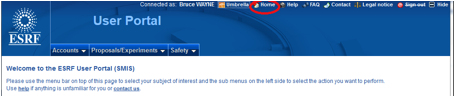
6. Finally, logout from the ESRF User Portal
C. ESRF, create an SMIS account
1. Go to the ESRF User Portal
Click
I am a new user
Follow the instructions
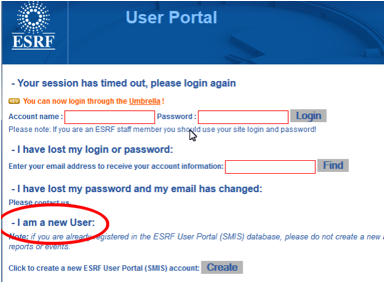
D. ESRF, link Umbrella to an existing SMIS account
1. Go to the ESRF User Portal
Click on the Umbrella link. You can use the Umbrella link either above the login
boxes or on top of the page.
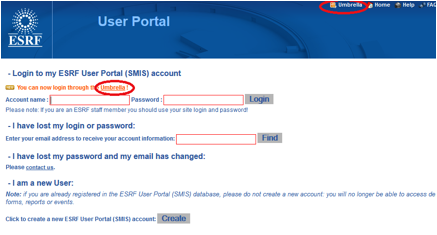
2. On Umbrella you have two options
a)
You do not
yet have an Umbrella account
Click on Create Account on the left and follow
the instructions. In conclusion, do not forget to click on Create Account (lower right). At the end you will be redirected to
the ESRF User Portal.
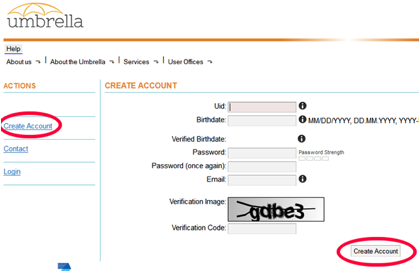
b)
You
already have an Umbrella account
Log in with your existing Umbrella credentials. You will be redirected
to the ESRF User Portal.
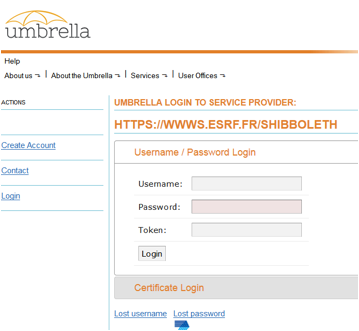
3. Login to the ESRF User Portal
Use your standard ESRF User Portal credentials
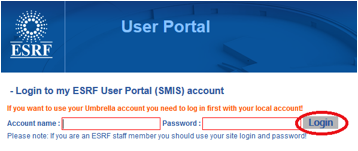
4. Link your ESRF User Portal account to your
Umbrella account.
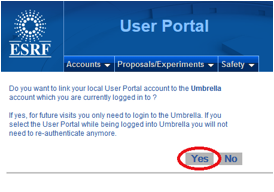
5. Check the result
Hover your mouse pointer over the Umbrella icon at the top: you should
read Logged in through Umbrella
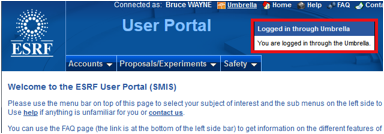
E. Create your Umbrella account from existing ESRF
User Portal account (Umbrellify)
1. Login to the ESRF User Portal
Use your standard ESRF User Portal credentials
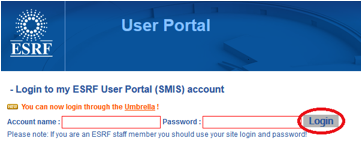
2. Choose Umbrella account creation
Hover your mouse pointer over the Umbrella icon at the top: you should
read Upgrade to Umbrella. Click on
this icon. You will be re-directed to the Umbrella.
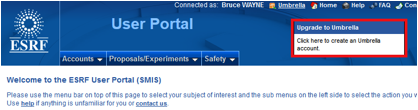
3. Create your Umbrella account
Fill in the missing
fields and click on Create Account. Once
you have validated your account by clicking on the link supplied in the
validation mail you will be re-directed to the ESRF User Portal.
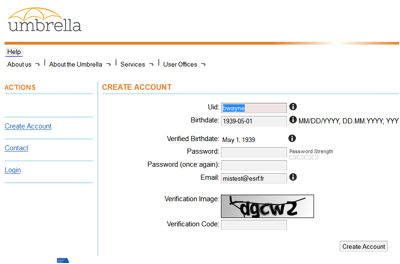
4. Link your ESRF User Portal account to your
Umbrella account.
In the ESRF User Portal you will directly see the link dialog.
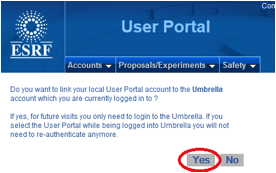
5. Check login status
Hover your mouse
pointer over the Umbrella icon at the top: you should read Logged in through Umbrella
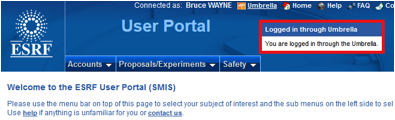
F. De-activate or re-activate the link between your ESRF User Portal
account and your Umbrella account
Note: Neither accounts are affected; only the link between the accounts
is activated / de-activated
1. Login to the ESRF account
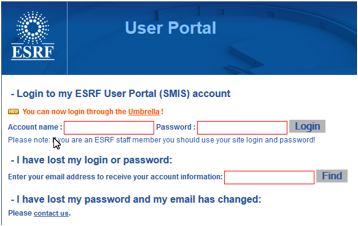
2. De-activate / re-activate the link between the
ESRF User Portal and Umbrella
Click
on Accounts -> My Account in the
menu on top of the page.
Click
on Use EAA: Yes for re-activation or
No for de-activation of the link.
Click on: Save User Data
afterwards to save your changes.
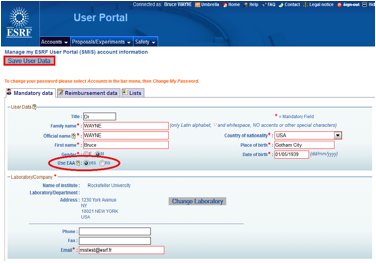
G. ILL entering the User Portal via Umbrella
1. Go to the ILL User Portal
2. Click on SAML 2.0
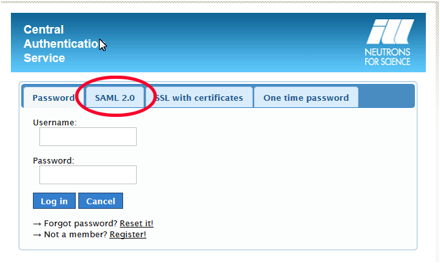
3. Choose UmbrellaID.org and click Login
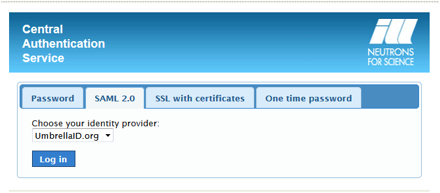
4. You are forwarded to the Umbrella login page
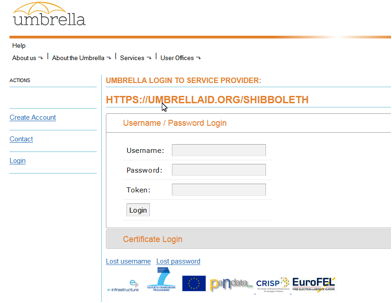
5. Login at Umbrella
Enter your Umbrella credentials (Username
and Password) and select Login. Token is for further developments
and can be ignored.
6. You are redirected to the ILL Central Authentication
Service (CAS)
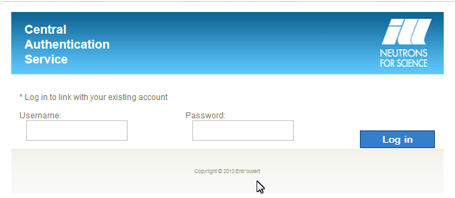
7. You are redirected to and identified at the ILL
user portal
H. Link existing ILL User Portal account to
Umbrella (onetime action)
1. Go to the ILL Central Authentication Service
2. Select Password and enter the ILL CAS
credentials (Username and Password)
3. Click Login
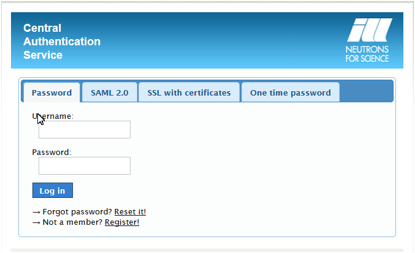
4. Click Account management
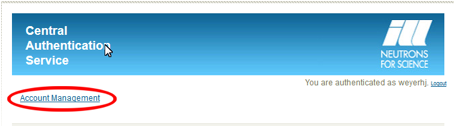
5. Go to SAML2 Federations
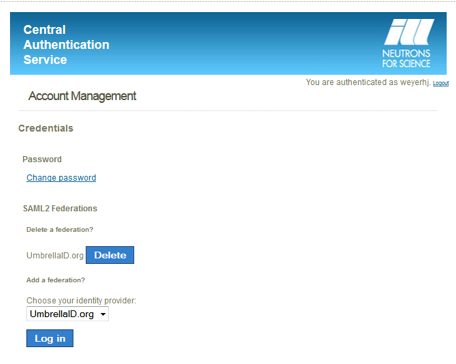
6. Go to Add
a federation
7. Choose UmbrellaID.org
and click Login
8. You are forwarded to the Umbrella site:
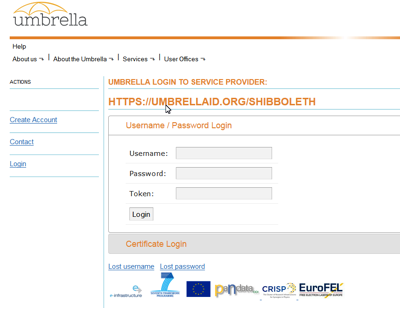
9. There are two possibilities:
a)
You have
an Umbrella account
Enter your Umbrella credentials (Username
and Password) and select Login. Token is for further developments
and can be ignored.
b)
You do not
yet have an Umbrella account
Select Create Account and
follow the instructions
10. You are redirected to the ILL CAS
I. Deactivate the link between your Umbrella and
your ILL User Portal account.
1. Go to the ILL Central Authentication Service
2. Select Password and enter the ILL CAS
credentials (Username and Password)
3. Click Login
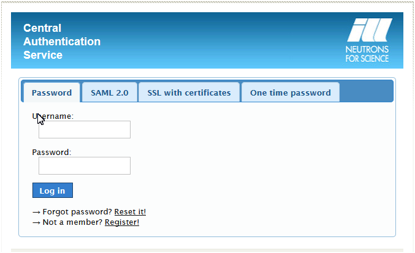
4. Click Account management
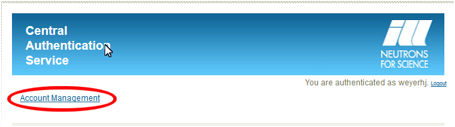
5. Go to SAML2 Federations